There are ways to connect Samsung Galaxy S8 to PC and surprisingling, these methods are super easy. However, before we jump into the simple steps to make that happen, there is a Samsung Galaxy S8 Dex introduced after the launch of the smartphone that attempts to turn your Galaxy S8 into a desktop computer.
Note: The steps working here on the Samsung Galaxy S8 will also work exactly the same way for the Galaxy S8 Plus.
Samsung Galaxy S8. Search for More Device Topics Search. Next step Previous step. Transferring Photos and Videos to a Mac. Register your MacBook Pro with us. Just select the model you have above and enter the details for your free quote. We'll then send you a sales pack for your MacBook Pro. Package it up and arrange delivery back to us. Sit back and we'll send you cash for your old MacBook Pro, often on the day it arrives with us. When this option is enabled, the Samsung Galaxy S8+ will behave like a USB key for your LAPTOP. You can after that find the Samsung Galaxy S8+ among the removable disks in the workstation on the PC. Connect the Samsung Galaxy S8+ to a Mac. The technique to connect the Samsung Galaxy S8+ to the Mac is slightly different than the 1 for LAPTOP.
Some people claim it is DOA, Dead On Arrival. – It depends on you though, if you like what it has to offer, you can give it a try.
Without much aldo, let us figure out the best ways to connect Samsung Galaxy S8 to PC. So , don't feel bad if you initially tried to connect your Galaxy S8 to your desktop computer and it didn't work.
Alert:Fresh Ways To Block Phone Numbers On Samsung Galaxy S7 & S7 Edge
The frustration that comes with it is what I felt on my first attempt. But here is the deal, you will have that kind of feeling no longer. Best digital art software, free download.
Alright, let's move on.
Transferring Files From Samsung Galaxy S8 to PC
Hey pal, let us take this slowly. I feel the urge to let you know the most important things for this article to work for you.
Galaxy S8 Pro
Basically, the biggest reason people want to connect their phones to PC's is simply to transfer files to and fro or create a back up.
First thing first, you need to know the file format supported by your Samsung Galaxy S8. Luckily, we have all that resources in this page.
This way, you can easily know if a certain file format is compatible with your phone. Otherwise, you could be thinking your phone has a defect when it really has none.
Here are the file formats supported by the Galaxy S8:
WAV, MP3, AAC, AAC+, eAAC+, AMR-NB, AMR-WB, MIDI, XMF, EVRC, QCELP, WMA, FLAC, OGG formats and video files in Divx, H.263, H.264, MPEG4, VP8, VC–1 (Format: 3gp, 3g2, mp4, wmv.
Now that we have this very important piece of information, let us proceed to establish a connection between your Galaxy S8 and your computer. It is similar to the connection between Galaxy S7 and PC.
There are two methods to connect Samsung Galaxy S8 to PC, the first method is wired. This involves using the supplied USB cable while the second method is wireless by means of Bluetooth.
Connect Samsung Galaxy S8 To PC – What Works
Method One: Via Cable
- Windows users download and install the USB drivers for Galaxy S8, Mac users should equally get the Android File Transfer if your phone fails to show up.
- Now use the supplied USB cable to connect to your S8, and then plug the other end to your PC or Mac.
- A prompt will show up on the screen of your phone. Simply drag down the notification area to make your choice.
- Once that is done, you should see your Galaxy S8 folder in your computer or mac, – 'This PC '> 'Devices and drives' > 'Samsung Galaxy S8.'
That's how you connect your S8 to your desktop. Therefore, you now have the freedom to transfer files from Samsung Galaxy S8 to PC, back and forth.
Method 2: Via Bluetooth
Warning: Ensure your PC has Bluetooth connectivity otherwise this method will not work for you. If you don't have a PC with the Bluetooth feature, simply purchase this Bluetooth peripheral to use this method.
Connect S8 To Macbook Protective Case
- Go to 'Settings' > Bluetooth and turn it on.
- Enable the discoverable option on your phone so that your PC can communicate with it.
- On your Windows PC, 'Start' > 'Settings' > 'Devices' > 'Bluetooth'
- Right now, you will see your Galaxy s8 listed; select it to pair with your PC.
How to screenshot on macbook air. At this stage, you have successfully connected your phone and PC together and everything should be working just fine.
Don't forget that if you move a file from your phone to PC, it will no longer be in your phone. If you want the file to remain in your phone but want it transferred to your PC, you should simply copy the file.
There are other important things you can do once your phone and PC and connected. You can transfer music, backup files, USB tether to PC which requires that you enable USB debugging on Samsung Galaxy S8 and a lot of other fantastic things.
You just play with it and explore all the options available to you. Once you are done and you want to disconnect your S8 from PC, you do not need to eject like you do with memory cards or hard drives, just pull off the plug and you are fine.
Nevertheless, if you were unable to connect your S8 to your computer, let us know in the comment. Tell us your model and the kind of PC you use. If you get an error message, also give us this piece of information to enable us treat it adequately.
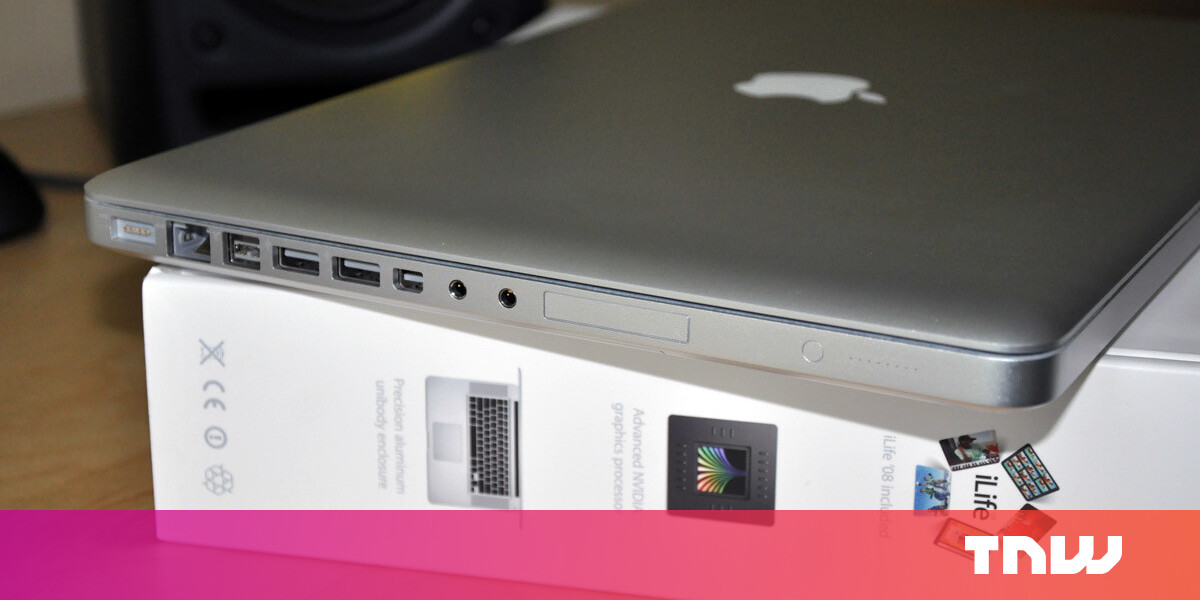
For the other already enjoying the connection set up. You can also let us know your initial challenges and the best steps that worked for you.
Hot:

